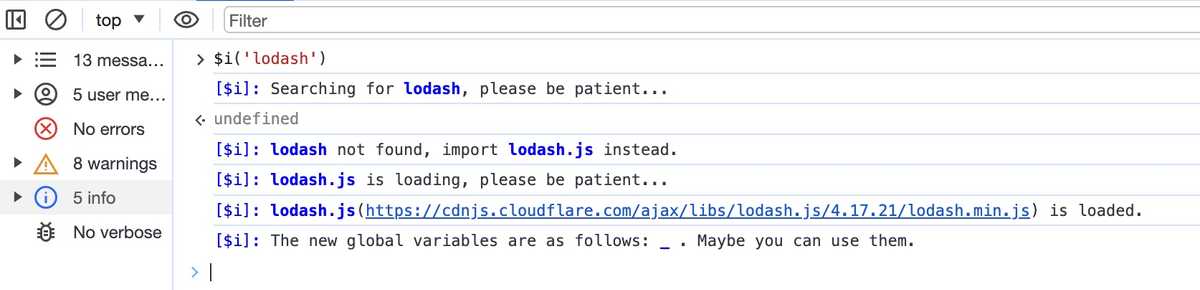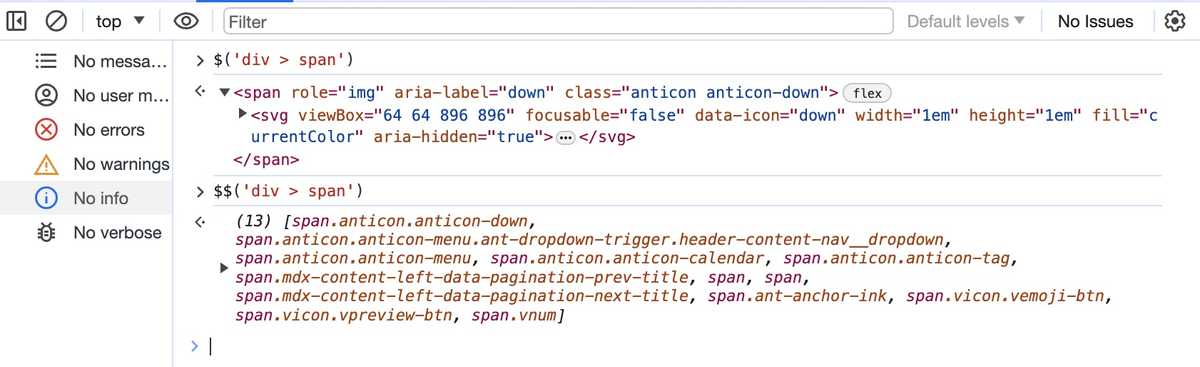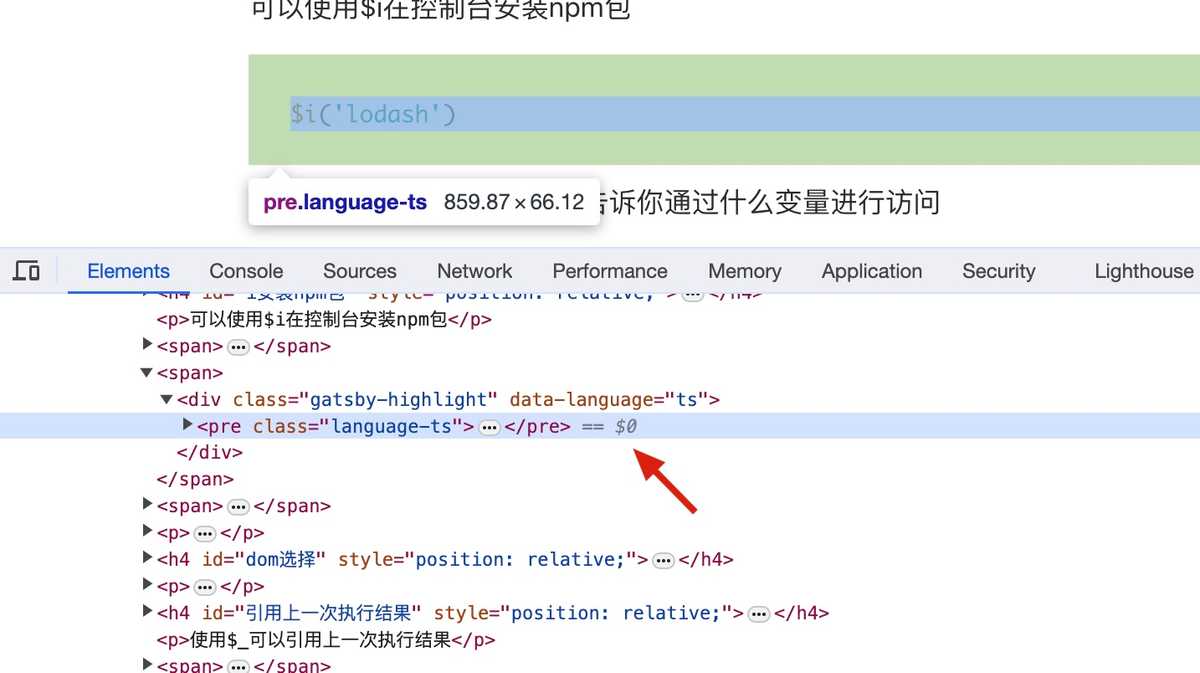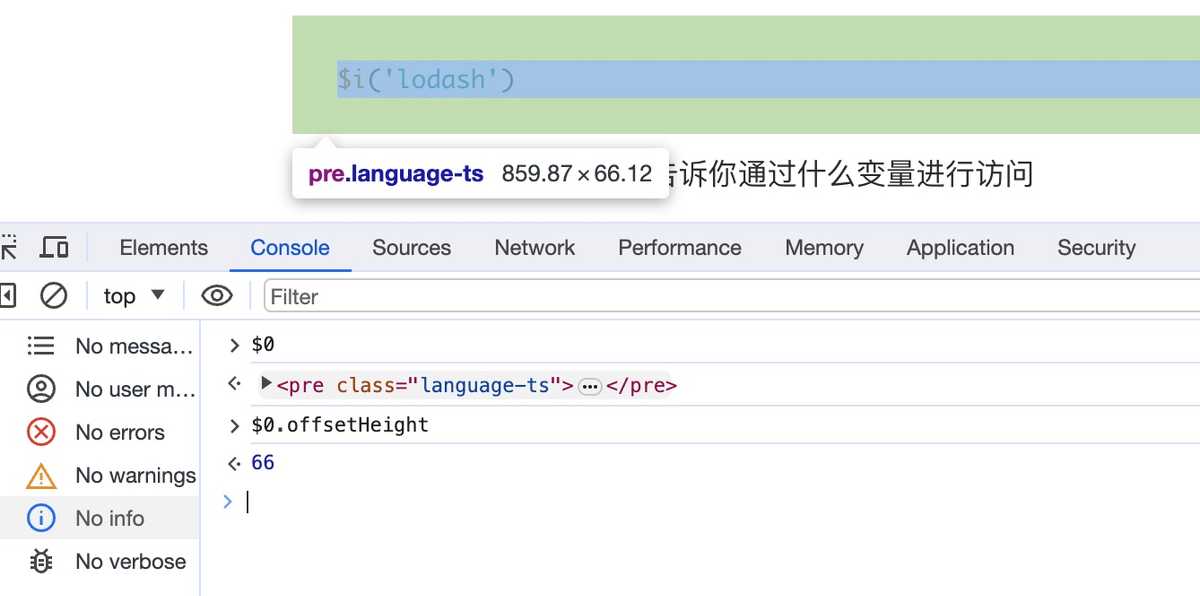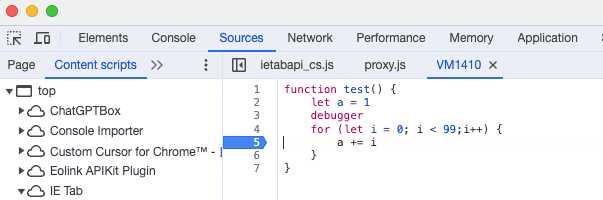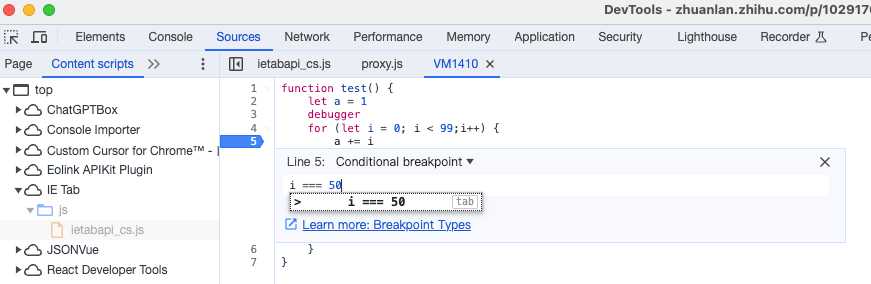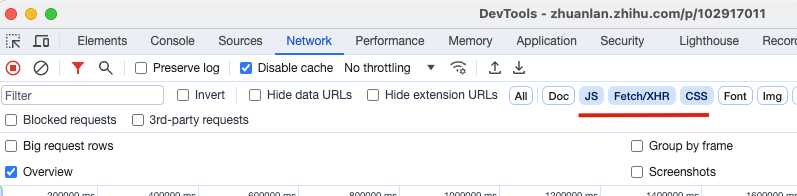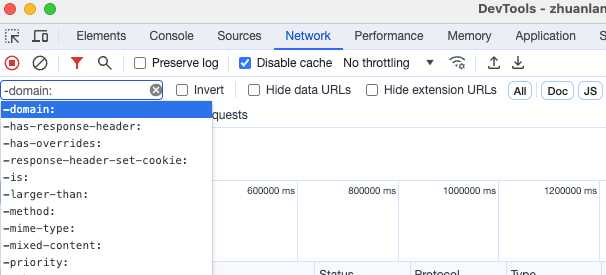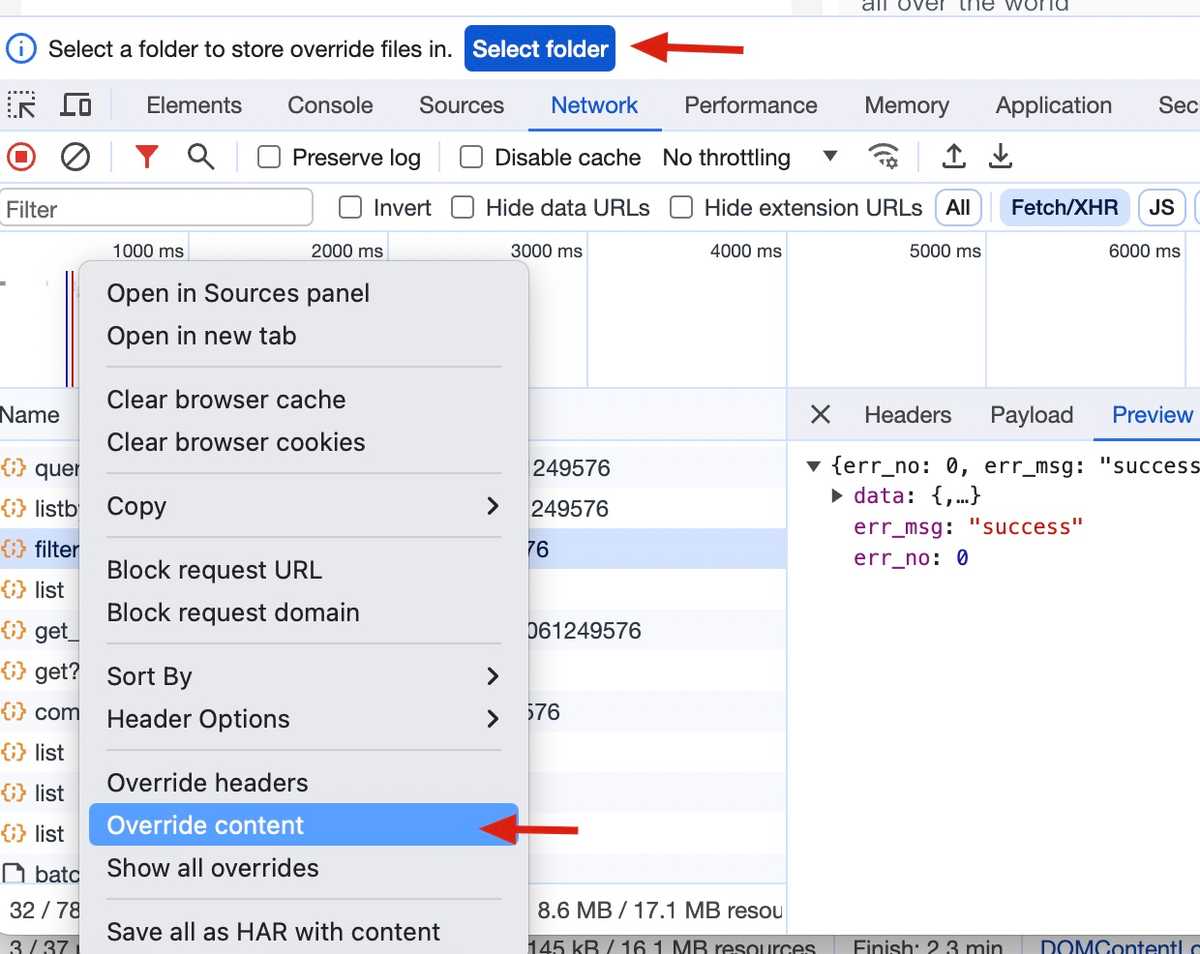Before
前一阵子买了个伪苹果键盘,因为机械键盘给我手心搞了个茧子(让我研究了一下我的打字手势),决定换回苹果键盘。然而买的这个它竟然不支持你设置
将F1、F2等键用作标准功能键,也就是说我每次打开控制台都得按Fn+F12。这就导致一上午我就在
想打开控制台 --> F12(打开音量) -->
哦,忘了 --> Fn+F12 --> 听见钉钉的消息提示音 --> 气死 --> F12(关闭音量) --> 想打开控制台 --> F12(打开音量)的循环中度过。
F12是不是前端最高频按键啊。
Elements
Scroll into view
当你在Elements中选中一个dom节点,这个节点在界面上会有高亮, 如果它不在视口内,可在该节点上右键 --> Scroll into view,该节点就会滚动到视口内。
Console
打开控制台后按command+shift+p,有很多指令可以探索。
全屏截图
打开控制台后按下command+shift+p,输入capture full size screenshot,就可以全屏截图了。
但是滚动条需要在最外层,若是内部有滚动条,那么内部隐藏部分的内容是不会出现在截图里面的。
主题切换
打开控制台后按下command+shift+p,输入Switch to dark theme或者Switch to light theme进行主题切换。
$i安装npm包
可以使用$i在控制台安装npm包
$i('lodash')控制台会有安装提示,并且告诉你通过什么变量进行访问
dom选择
可以使用$和$$替代document.querySelector和document.querySelectorAll进行元素的选择
引用上一次执行结果
使用$_可以引用上一次执行结果
18*15
// 270
$_+10
// 280 $0
如何快速获取想要的dom元素?
在Elements界面选中你想要的元素,到Console界面输入$0,就可以获取到这个元素的引用了。
展示Console面板
在Elements、Network等面板时,如果想同时看Console面板,可以在DevTools获取焦点时,按下Esc。
Sources
条件断点
场景:1-100进行for循环,我只想看当循环到90之后的情况,如果直接在for循环内打断点,就得一步一步的往下走个90次,
通常会在for里面加个if (i > 90) { debugger }的代码,这样就可以直接跳到90了。
但其实并不需要改你的代码,用条件断点就可以实现这个功能。
network
请求过滤
按住command可以选择多个类型
在filter框中输入-,就会出现字段提示,输入后记得把-删除,或者勾上后面的invert,都是反选的意思。
-status-code:200如果需要输入多个条件可以通过空格隔开
url:ws -status-code:200表示筛选url中含有ws,且status code不为200的接口。
接口调试
在接口上右键 --> Reply XHR,可以重新发送请求;
Copy --> Copy as fetch 可以赋值为fetch代码,粘贴到控制台修改再次请求;
Override Content可以修改接口返回结果,第一次设置是需要选择一个本地文件夹来存储你覆写的内容。如果不想覆写了,把对应的文件删除即可 (存在被覆写的接口时,Network边上会有一个黄色的warning icon);
快捷键
command+shift+D: 切换devtools窗口布局
command+shift+C: 快速选择元素
command+option+i: 打开devtools(可以给devtools打开devtools)
设置px时数值递增/减:
option+上下箭头:0.1
shift+上下箭头:10
command+上下箭头:100
Reference
1. 11+ chrome高级调试技巧,学会效率直接提升666%
2. Chrome DevTools 的 Network 还能这么用?
3. 你可能不知道的chrome调试技巧