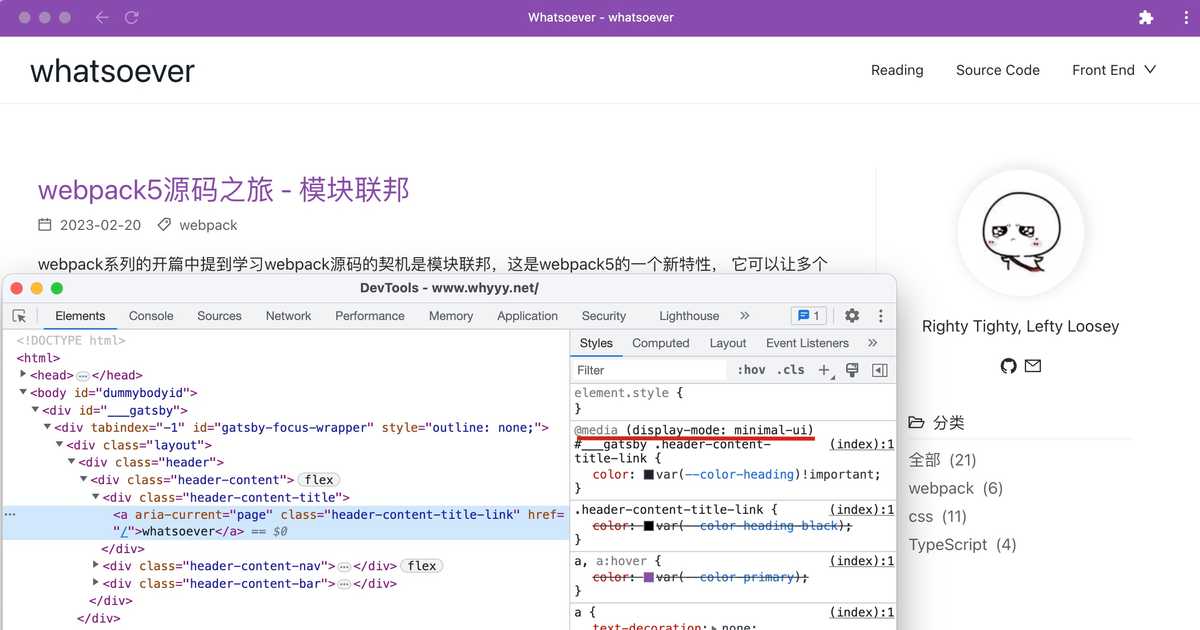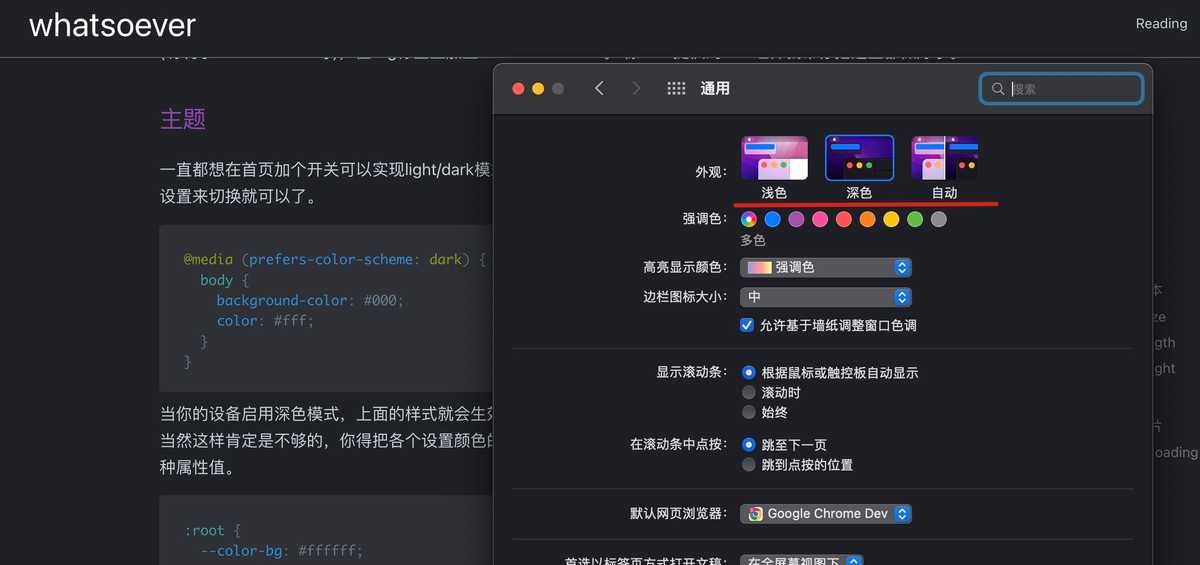Before
最近学习了一下Learn Responsive Design!,介绍如何做响应式设计。
搭建这个博客的时候也考虑了适配不同size的屏幕以及手机,最开始就是凭着感觉和经验去适配,或者看看别的网站是怎么设计的。
Learn Responsive Design!这篇文章系统性地介绍了响应式设计的各个方面,其中讲到的很多适配方法都让我有种"啊~原来还可以这么做"的感觉。
why
为什么要做响应式设计?
在web设计之初,大家都是用电脑来浏览网页,且尺寸类型不多,将网页设计为某一固定宽度是可行的。
但后来显示器的尺寸越来越大,近年来,手机、平板电脑、智能电视等设备更是越来越普及普及,现在人们使用手机访问网页的比例甚至已经超过了电脑。
网页的访问方式越来越多,如果希望网站能适配各种设配,获得更多的访问量,响应式设计是不可或缺的。
了解了原因,接下来就来看看如何实现响应式。
meta
首先如果你要使用响应式设计,请加上下面这段话,它告诉浏览器网站的宽度与设备相同(width=device-width),不进行缩放(initial-scale=1)。
<meta name="viewport" content="width=device-width, initial-scale=1">还可以设置user-scalable=no,不允许用户缩放。
Media Queries
提到响应式,第一反应就是@media,在它之前,没有任何方式能得知你的用户在用何种设备访问你的网页。
下面这段代码应该是最常用的响应式写法了吧,根据不同的宽度,适配不同的样式。
@media (max-width: 42rem) {
body {...}
}这种叫做media feature,放在括号里面,但其实紧跟着@media关键字后面的首先是media type,目前一共四种:
- all(默认) 所有设备
- print 打印机、打印预览
- screen 电脑屏幕,平板电脑,智能手机等
- speech 屏幕阅读器等发声设备
所以@media完整的语法应该是这样的(type可选,feature必填):
@media type and (feature) {...}
@media all and (orientation: landscape) {...}
@media all and (orientation: portrait) and (max-height: 65rem) {...}必须同时满足type和feature,样式才生效。
除了css,html同样也可以实现媒体查询(把对应的样式写在一个单独的文件里):
<link rel="stylesheet" href="specific.css" media="type and (feature)">当然还是尽量不要每种media query写一个单独的css文件,这样会增加http请求,影响性能。
Media Features
media type的类型一直没有太多变化,但是media feature的数量一直在增加。
width/height
最常用的就是根据不同的宽度/高度,来设置不同的样式。
@media (max-width: 65rem) {
.mdx-content-nav {
display: none;
}
}比如在你当前阅读的这个页面(Responsive Design),当宽度<=65rem的时候,右侧的目录就会隐藏。
左侧会展示一个图标,点击图标可以展开目录(本来没想做这个的,后来在手机上阅读时,发现没有目录的阅读体验不太好,但是好丑。。。)。
大多数网站都会有个固定的header,当你滚动下面的内容时,header始终在最上方。因为header通常是固定高度的,当用户的浏览器高度较小时, header会占掉界面很大比例的空间,无妨让用户看到足够多的内容,所以当小于一定高度时,让header随着内容一起滚动是一个不错的选择。
@media (max-height: 40rem) {
.header {
position: relative;
}
}此外像报纸杂志或者一些文章会有多栏布局,当小于某个值时展示单栏。当然,手机上基本不会有多栏的情况。 在我的博客中也没有做多栏的设计,而是选择限制最大宽度,居中展示,来避免一行文字过长。
aspect-ratio
aspect-ratio,根据你页面的宽高比来设置不同样式,和width/height稍有区别的点是,它不仅支持min-和max-, 还支持exact
@media (aspect-ratio: 16/9) {...}orientation
比aspect-ratio粒度粗一些的是orientation,它可以判断你的屏幕是竖向还是横向的
- orientation: portrait 竖向(aspect-ratio < 1)
- orientation: landscape 横向(aspect-ratio > 1)
@media (orientation: portrait) {...}像上面提到的多栏布局就更适合横向的界面,最好有足够的高度(根据你的内容来设置),不然看完一列再滚回来看另一列,体验就不太好。
display-mode
在浏览器的地址栏的右部,你应该可以看到一个类似下载的logo,点击它会提示你安装应用,你可以将本博客作为一个app安装到桌面。 安装成功,打开你会发现它长得有点像浏览器,有后退、刷新等一些基础功能(minimal-ui)。这是通过在Web App Manifest文件中设置display属性来实现的。 在css中可以通过display-mode来判断当前页面是以什么样的方式展示,进而设置不同的样式。
@media (display-mode: minimal-ui) {
.header-content-title-link {
color: #1a202c;
}
}此外还有一些属性,resolution判断分辨率,update判断刷新率,prefers-color-scheme(主题色), prefers-contrast(对比度)等判断用户的偏好设置等等。
国际化
如果你设计的网站是多语言的,那么你可能需要根据用户的语言来设置不同的样式。不同的语言可能会有不同的阅读顺序,不同的字体,各自的特点等等。 你需要根据你设计的语言类型,来进行适配。
逻辑属性
通常情况下我们的页面布局是从左至右,从上至下的,因为这是我们的一般阅读顺序,但还是是有很多国家地区的阅读顺序并不是这样,有从上至下,从右至左的。
在css(一)文档流的改变流向部分介绍过:
direction可以改变替换元素或者 inline-block/inline-table 元素的水平呈现顺序,默认是ltr(从左到右)。
writing-mode可以改变css世界的纵横规则。它的默认值是horizontal-tb,也就是文本流(inline)是水平方向(horizontal)的,元素(block)是从上往下(tb:top-bottom)堆叠的。
如果改成vertical-rl,就变成垂直方向的文本流,从右至左堆叠。写了个demo,可以选择不同属性值看看效果。
当改变方向后,我们设置的左对齐(text-align: left),margin-right等等可能都不再生效,或者不再是我们想要的效果。这样即使我们把布局顺序调整为响应式,能够根据不同国家的阅读顺序进行调整, 出来布局效果也会不尽如人意。那应该如何解决呢?
用过flex布局的小伙伴应该知道答案,flex布局中也有个direction属性flex-direction,它也支持你将布局从水平方向改为垂直方向,
在flex中你几乎找不到top、right、bottom和left的字样,只有start和end。当顺序是从右至左,start就是右,反之同理。
所以不要使用方向属性,而是使用逻辑属性,用margin-inline-start替代margin-left;用margin-block-start替代margin-top。
inline代表文本流的方向,block代表块的布局方向。
.add-margin {
/* Physical properties | English */
margin-left: 0.25rem;
margin-top: 0.5rem;
margin-right: 0.75rem;
margin-bottom: 1rem;
/* Logical properties */
margin-inline-start: 0.25rem;
margin-block-start: 0.5rem;
margin-inline-end: 0.75rem;
margin-block-end: 1rem;
}我在学到这里的时候对我的博客样式也做了全局替换,毕竟现在除了ie,大部分主流浏览器都支持这些属性。在替换的过程中发现,media features并不支持逻辑属性, max-height不能被替换为max-block-size,一开始我还感觉很奇怪,但深想一下就明白了,媒体查询是用来判断设备的,宽就是宽,高就是高,都是真实存在的物理属性。
语言
在html标签中声明lang属性(语言),这样有利于搜索引擎以及屏幕阅读器、语音助手等工具的识别。
如果你想设计多语言的网站,那么有一些注意点:
- 对于一些常见长单词的语言,例如德语,尽量不要设计很窄的列,还可以考虑使用css的hyphens属性来自动添加连字符。
- 有些语言在字母上方会有注音符号,要注意适配line-height避免行重叠。
- 如果使用web font(网络字体)要注意改字体的字符集是否能覆盖你所有语言的字符。
- 尽量不使用带有文字的图片,否则你可能需要为每种语言都创建一张图片。将文字与图片分离,使用css将文字放到图片上。
宏观布局
宏观布局,即页面的整体布局。
通常情况下,页面上会分为几个块,header、body、footer,从上至下排列,其中body又会分出几块,这些块可能是左右或者上下排列。
当你的屏幕比较小,比如手机,那么展示一列通常是最好的选择,当你的屏幕比较大,你就可以采用左右或者左中右的方式进行布局。
宏观布局通常不需要使用到媒体查询(Media Queries),使用grid或者flex就可以自动达到你想要的效果。
当然如果有一些特殊效果还是需要用到媒体查询,比如当屏幕较小时将一些内容收缩或者隐藏(例如本站首页右上角内容&博客页的导航栏)。
微观布局
微观布局,�即页面中的组件的布局。
刚才我们介绍了页面层面的布局,而页面中大大小小的组件内部也有自己的布局。
同样的我们可以grid或者flex,或者使用Container Queries(到目前为止只有chrome 111+部分支持)。
你不需要通过页面大小去设计组件内部的布局,直接可以根据组件的大小来进行布局。
@container (min-width: 25em) {...}响应式文本
font-size
在一定程度上,网页上的文本天生就是响应式的,因为它会根据父元素的宽度自动进行换行。 但是有时候我们需要更多的控制,比如当屏幕比较小的时候,我们希望文本的字体变小,或者当屏幕比较大的时候,我们希望文本的字体变大。 因为通常是在较近距离观看小屏幕,较远距离观看大屏幕。 这时候我们就建议在设置各种字体大小时使用rem单位,rem是相对于根元素的字体大小的,这样我们可以通过改变根元素的字体大小来改变文本的大小。
h1 {
font-size: 2rem;
}
@media (min-width: 30em) {
html {
font-size: 112.5%;
}
}这样当屏幕宽度大于30em时,根元素的字体大小就会变成16px(浏览器默认样式) * 1.125 = 18px,h1的字体大小就会从32px变为36px。
但是使用这种方式会有一个非常明显的breakpoints,如果希望更加平滑的调整 可以使用vw单位,vw是相对于视口宽度的,即通过改变视口宽度来改变文本的大小。
html {
font-size: calc(0.75rem + 1.5vw);
}当然你可能不希望出现字体非常大或者非常小的情况,这时候就需要用到clamp函数了。
html {
font-size: clamp(0.75rem, 0.75rem + 0.3vw, 1.5rem);
}这样就能将字体控制在0.75rem到1.5rem之间。
line length
Anything from 45 to 75 characters is widely regarded as a satisfactory line length for a single-column page set in a serifed text face in a text size. The 66-character line (counting both letters and spaces) is widely regarded as ideal. For multiple column work, a better average is 40 to 50 characters.
通常一行45-75个字符(包括空格)是比较合适的,66个字符最佳。应该没有人希望看一行文本从屏幕最左边一直到屏幕最右边吧,哈哈。
css中没有line-length这么一个属性,但是我们可以通过设置max-width来达到这个效果。
在国际化部分我们讲到说不是所有国家的阅读习惯都是从左至右的,如果是从上至下的,那么我们想控制的就是max-height了。
这个时候可以用max-inline-size这个属性:
max-inline-size 取决于其写入模式元素的块的水平或垂直最大尺寸。它对应于max-width或max-height取决于定义的值的属性writing-mode。
如果是水平方向的文本流,那么max-inline-size就相当于max-width。
article {
max-inline-size: 66ch;
}同时单位记得不要写固定单位比如px,不同语言的文字所占px是不同的,可以使用ch,ch是相对于字体大小的,这样就可以根据字体大小自动调整每行的字符数量了。
line height
line-height这个属性,我在 css(七)font-size与line-height与vertical-align中介绍过, 它用来设置行高,也就是每一行的文本+行间距的高度,它跟文本大小应该是密切相关的。所以虽然它可以使用px作为单位,但是要做好响应式,请一定使用数字,避免行之间太过密集或者稀疏。
p {
line-height: 1.5;
}font
漂亮的字体肯定能为你的网站加分,现在网络上可选择的字体也越来越多,你可以使用@font-face来指定你的字体。
@font-face {
font-family: Roboto;
src: url('/fonts/roboto-regular.woff2') format('woff2');
}
body {
font-family: Roboto, sans-serif;
}但是下载字体文件必然会影响网站的加载速度,你可以选择等字体加载完再显示文字,或者先展示系统字体,等网络字体加载完再替换。这两种方式都可能会带给用户不好的体验。
你还可以设置一个时间阈值,当在小于这个阈值时间内加载完了网络字体,就展示网络字体,如果没有就展示系统字体。
响应式图片
网页中的文本会自动换行避免溢出,但是图片并不会,因为图片有固有尺寸。其它嵌入式的内容也是一样,比如video、iframe等。如果它比屏幕宽,就会溢出,出现横向滚动条。
你可以使用max-inline-size(max-width)对它们进行限制。
img {
max-inline-size: 100%;
block-size: auto;
}block-size和max-inline-size一样,也是国际化布局的一个属性,它也取决于writing-mode,当文本流是水平方向,block-size就相当于height。
所以它是用来保证图片的宽高比不变。
如果你知道图片的尺寸,那么最好在img标签中加上width和height属性,这样浏览器就能在图片加载出来之前为你留出空间,避免页面的抖动。
image loading
<img
src="image.png"
alt="A description of the image."
width="300"
height="200"
loading="lazy"
>img标签中的loading属性可以告诉浏览器在什么时候加载图片,有三个值:eager、lazy、auto。
lazy保证了只有当用户滚动到图片的时候才会加载图片,如果滚不到就不会加载,这样可以提高页面的加载速度。
eager则是立即加载图片,auto由浏览器自己决定。
你还可以通过fetchpriority="high"让浏览器提前加载图片,但是它会阻塞其它script或者字体的下载,所以不建议使用。
srcset
有了max-inline-size属性,你的图片肯定不会溢出,但是当用户使用小屏幕的设备比如手机,网络带宽不高,那么加载一个很大的图片就会很慢, 这种情况可以通过设置srcset提供多个图片,让浏览器来选择合适的图片。
<img
src="small-image.png"
...
loading="lazy"
decoding="async"
srcset="small-image.png 300w,
medium-image.png 600w,
large-image.png 1200w"
>srcset用来声明一组图像源,浏览器根据我们使用描述符指定的条件来选择图像。描述符x表示图像的像素密度,描述符w表示图像的宽度;浏览器使用这些信息从列表中选择合适的图像。
300w就是300px,srcset属性是对于src的完善,你还是需要提供src属性,只是浏览器会用srcset中的图片来替换它。
使用w描述符时还必须包含sizes属性:
<img
src="small-image.png"
...
srcset=...
sizes="(min-width: 66em) 33vw,
(min-width: 44em) 50vw,
100vw"
>根据浏览器视口的宽度来展示图片的不同宽度,比如在上述示例中,当浏览器视口宽度大于等于66em时,图片的宽度就占据视口的1/3,小于44em时,就占据视口的全部宽度。
在css的background-image属性中有个image-set函数,它的作用和srcset类似。
element {
background-image: image-set(
"small-image.png" 1x,
"medium-image.png" 2x,
"large-image.png" 3x
);
}最后还是要说一下alt属性,alt是img标签非常重要的属性,请一定加上,它对于screen reader以及搜索引擎都非常重要,哪怕是在没有值的时候也要加上它alt=''。
你可能会疑惑css中background-image也可以用来展示图片,它就没有个alt属性非让你填值呀?
这是因为HTML和css的分工不同,HTML是用来描述内容的,而css是用来描述样式的,你不应该使用img标签来展示一张纯装饰性的图片,而展示内容的图片就必须要考虑到图片加载失败,
或者无法被阅读到的情况,提供alt属性对图片内容进行文字描述是必要的。
srcset标签让浏览器根据我们的描述选择适当的图片,你并不能够确认浏览器会选择哪一张,如果你想百分百掌控展示的图片,那就需要用到picture标签。
picture
如果说srcset属性是建立在src属性的基础上,那么picture元素就是建立在img元素的基础,它的内部必须有一个img标签存在。 不同点在于,srcset是对浏览器的建议,而picture则是对浏览器的指令,它会告诉浏览器,如果满足某个条件,就使用哪个图片。
<picture>
<source srcset="image.avif" type="image/avif">
// 如果浏览器无法渲然AVIF图片,就会忽略这个source标签
<source srcset="image.webp" type="image/webp">
<source srcset="large.png" media="(min-width: 75em)">
// 当浏览器视口宽度大于75em时,就使用large.png
<source srcset="medium.png" media="(min-width: 40em)">
<source srcset="large.png 1x" media="(min-width: 75em)">
<source srcset="medium.png 1x, large.png 2x" media="(min-width: 40em)">
// 当浏览器视口宽度大于40em小于75em时,就使用medium.png,如果浏览器支持2x的图片,就使用large.png
<source srcset="full.jpg" media="(min-width: 75em)" width="1200" height="500">
// 设置width和height对图片进行裁剪
<source srcset="regular.jpg" media="(min-width: 50em)" width="800" height="400">
<img src="image.jpg" alt="A description of the image."
width="300" height="200" loading="lazy" decoding="async">
</picture>当picture内部有多个source标签时,浏览器会从上到下依次判断,如果满足条件就使用对应的图片,否则就使用img标签中的图片。
source中也支持srcset属性,当这个source满足条件是,浏览器会选择srcset中更加合适的图片进行渲染。
你还可以使用width和height对图片进行裁剪,实现在手机上展示竖向(宽高比更小)的图,在PC上展示横向的图。
通常情况下srcset+sizes就足够满足大部分场景了,如果需要更细粒度的控制,再考虑picture。
icons
合适的icon能让你的界面有更高的可读性,它通常跟文字放在一起,需要同文字一起实现响应式。
如果使用普通的图片(png - Portable Network Graphics),那么实现起来会很复杂,但是如果使用svg(Scalable Vector Graphics),就会很简单。
因为svg和文字一样也是默认响应式的。
使用svg可以让你轻松地改变icon的颜色,这在img中是无法做到的。
.icon {
font-size: 1.5em;
fill: #f00;
}你还可以把fill值设置为currentColor,这样就可以通过color属性来控制颜色。
之前写过一个目前项目中使用icon的方案,可以参考一下: 如何展示一个icon。
当界面足够大,icon+文字来描述一个功能是最佳选择,但是当界面比较小,不足以承载详细的文字描述时,就需要使用icon来代替文字了。
这种情况你必须考虑到icon的可读性,因为用户可能无法通过icon来理解功能。
比如当前这个界面,当宽度小于50rem时,右上方的的文字就会变成一个menu icon,点击它能够下拉展开具体的文字信息。
考虑到技术博客的用户群体,这个icon的可读性应该还是比较强的,哈哈。
上面提到html是用来描述内容的,当你将一个icon放在html中时,在svg的外层标签上使用aria-label来描述icon的含义(有利于screen reader等),在svg标签上加上aria-hidden=true。
像antd提供的icon组件就帮你把这些都做好了。
主题
一直都想在首页加个开关可以实现light/dark模式的切换,读到theming这一节发现其实不做开关也行,只要根据系统的设置来切换就可以了。
@media (prefers-color-scheme: dark) {
body {
background-color: #000;
color: #fff;
}
}当你的设备启用深色模式,上面的样式就会生效。
当然只像上面代码中这样肯定是不够的,你得把各个设置颜色的地方都加在这里,就会比较麻烦。这边有个比较好的实践,就是使用变量定义各种属性值。
:root {
--color-bg: #ffffff;
--color-code-bg: #fdfaf6;
--color-border: #f0f0f2;
...
}
@media (prefers-color-scheme: dark) {
:root {
--color-bg: #202124;
--color-code-bg: #303136;
--color-border: #585b63;
...
}
}
h1 {
color: var(--color-heading-black);
}在设置属性时都用var来取到对应值,这样设置theme就只需要把各种颜色变量对应的具体颜色值改一下就可以了。
而对于图片这种无法设置颜色的内容,可以通过降低明度来适应dark mode
@media (prefers-color-scheme: dark) {
img {
filter: brightness(.8) contrast(1.2);
}
}当然你也可以通过picture元素为不同主题设置不同的图片。
在display-mode一节中,我们提到了web app manifest里面的display属性来设置你的app在桌面上的显示模式。而对于颜色它可以设置theme_color和background_color。
theme_color会影响到浏览器的地址栏和一些按钮的颜色,background_color会影响到浏览器的启动画面。
可访问性
上面我们分析了如何使得页面能在各种设备上正常显示,但是这只是一半,我们还需要考虑对于不同用户的可访问性。
颜色
每个人对于颜色的分�辨力都不同,在系统或者浏览器上都会有一些设置来模拟不同人眼中的颜色, 比如google中,你可以在控制台 - rendering - emulate vision deficiency中模拟不同的情况(mac上,可以在系统偏好设置 - 辅助功能 - 色彩滤镜中进行模拟)。 看一下你的页面在不同情况下的表现,进行相应的调整。
比如对于link,我们通常会给一个不同的颜色,但是如果你设置的颜色无法被用户分辨,那么这个颜色就没有意义了。所以不要只设置颜色,再进行加粗或者加上下划线等。
再比如对于文字和背景色,要考虑两者的对比度是否足够,最好显示设置background-color,避免使用浏览器默认。
语义化标签
语义化标签能让用户更好地理解页面的结构,比如h1-h6,p,ul,ol,li等。尤其是对于screen readers和浏览器爬虫。
交互
对于可点击的内容,增大可点击区域,比如给按钮加上padding。
对于输入框,加上type属性,比如email,number,tel等,这样在手机上就会调用对应的软键盘。
可在Responsive Design Demo中进行尝试。
总结
要做好响应式设计需要考虑的内容非常多,可以看到光以及标题就写了十多个,还有一些内容没有提到,比如动画,比如折叠屏幕等等。
但是做好响应式设计并不一定非要把所有点都设计进去,而是应该根据你的内容和受众群体来决定哪些需要做响应式设计。
将时间和精力放在最重要的点上,适当放弃一些不会造成太大影响的点,这样才能做出一个更好的产品。
References
1. Learn Responsive Design
2. New CSS Logical Properties!
3. 精读《国际化布局 - Logical Properties》
4. International Layouts w/ Intrinsic & Logical Properties
5. 如何使用 CSS 逻辑属性来控制布局